TIMECARD TEMPLATES
DESCRIPTION: TIMECARD TEMPLATES is used by the Pro Fund Accounting Timecard system to load your payroll information. These templates help employees to organize and select the appropriate accounting number to use.
To access: Click on the Payroll module .png) then click the Timecard Templates menu item.
then click the Timecard Templates menu item. ![]()
The following window will appear:
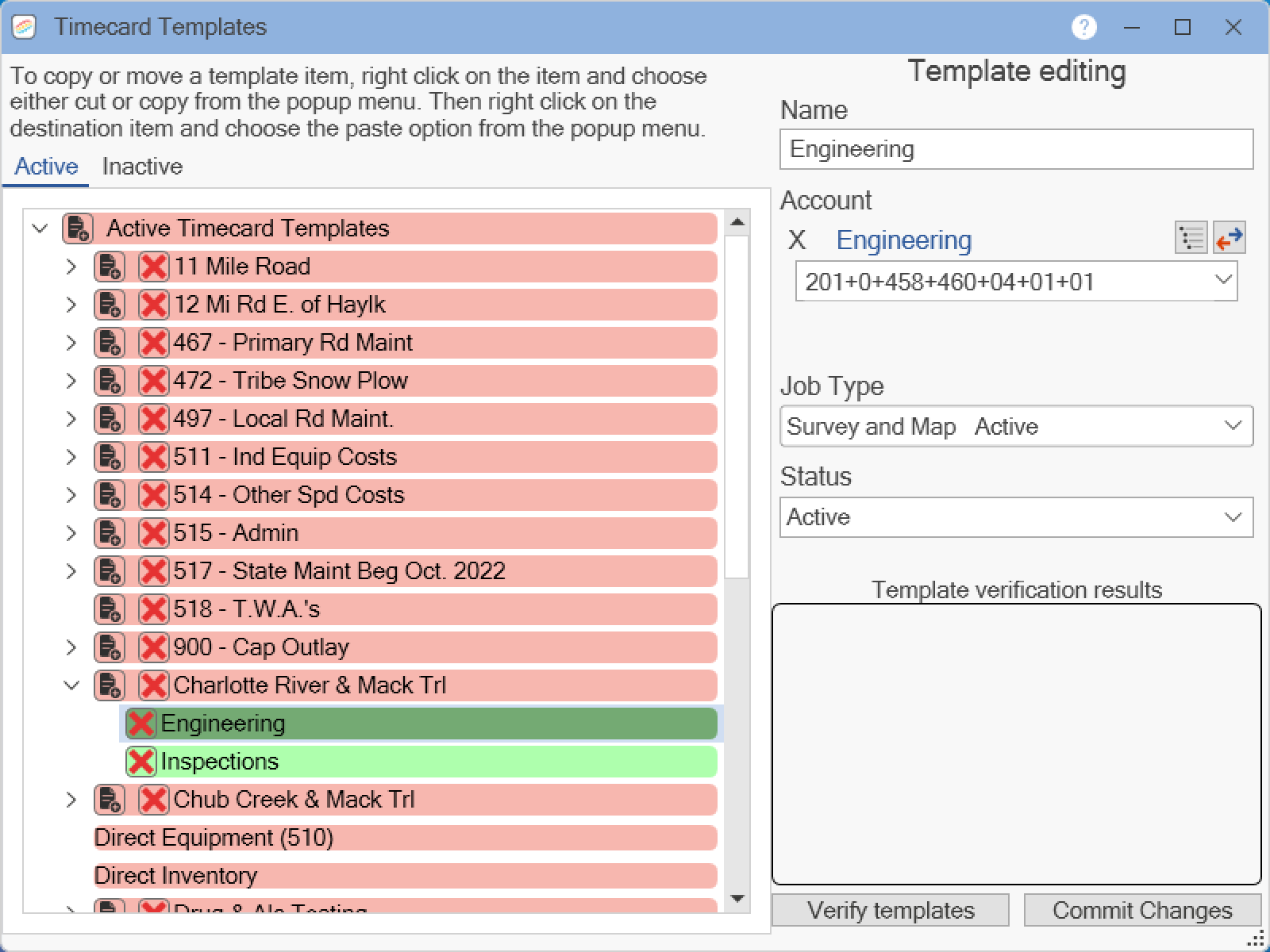
A list of Active templates will show. Click on the > to see all of the templates under the heading. To add a new template, click the Add Template button ![]() next to Active Timecard Templates. A new template will be added to the end of the template list. Click on it to specify what you would like it to be called by entering it into the Name field. Then click the Commit Changes button to save. A success message window will appear. Click OK.
next to Active Timecard Templates. A new template will be added to the end of the template list. Click on it to specify what you would like it to be called by entering it into the Name field. Then click the Commit Changes button to save. A success message window will appear. Click OK.
If you are adding a new sub-level to an existing template, then click the Add Template button. A new template line will appear at the end of the chosen template list. Enter the Name of the new template and change the Status to Active by using the drop down list. Click the Commit Changes button to save. A success message window will appear. Click OK.
If you are adding a final-level template (has no additional sub-levels), then click the Add Template button. A new template line will appear at the end of the chosen template list. Enter the Name of the new template and change the Status to Active by using the drop down list. Final-level templates require an Account number selected from the drop down list. This Account number will be used by the import when this template is selected by an employee. The Job can be optionally selected from the drop down list. The Job will be used by the import when this template is selected by an employee.
If you are correcting information for an existing template, then click on the template to make changes.
NOTE: Click on the VERIFY TEMPLATES button to check if any template items have missing information or other errors.
If a template line needs to be relocated or duplicated, there is a copy and paste option available. When used, this will duplicate the information for the selected template line as well as all its sub-levels.
A template can be deleted by clicking the X button next to it. However, once a template has been used in a timecard, it cannot be deleted. If you no longer want a template to be available for use, then retire it by changing the Status to Inactive.
Click the Commit Changes button after modifying a template or adding a new template. A success message window will appear. Click OK.
Click on the X in the upper right corner of the window to close the window.