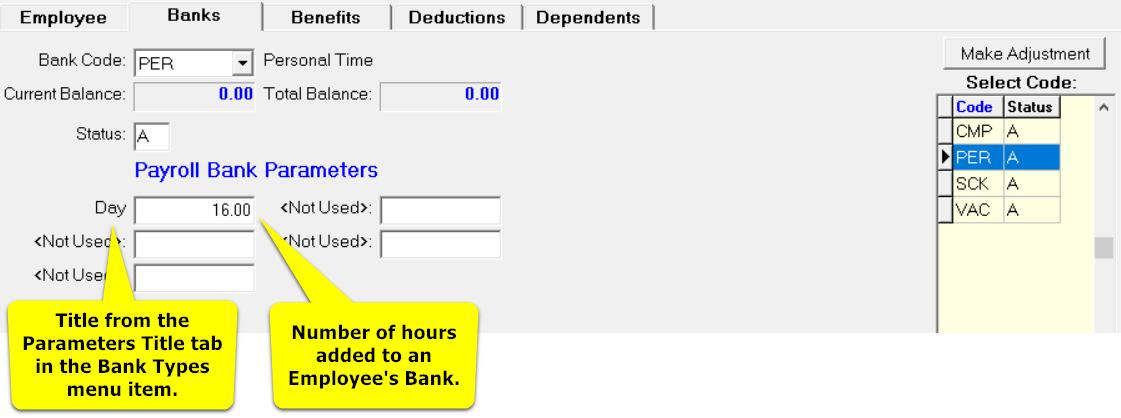BANK TYPES
DESCRIPTION: Bank Types is a payroll feature in Pro Fund Accounting. It will allow your municipality to track earned and used hours (vacation, holiday, sick, or personal hours).
To access: Click on the Payroll module .png) then click the Bank Types menu item.
then click the Bank Types menu item. ![]()
The following windows will appear:
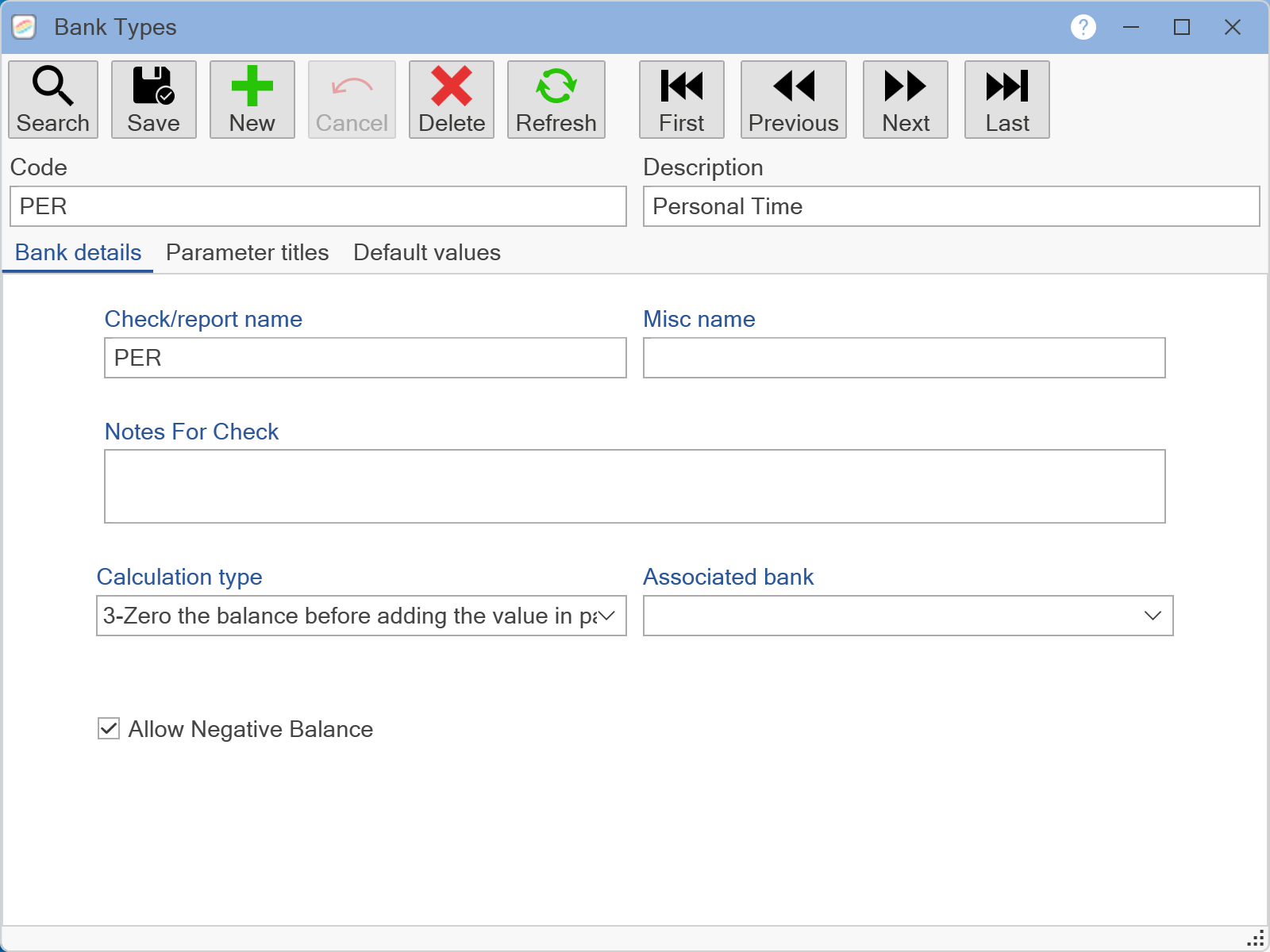
![]()
.png)
Please see the following topic for help on setting up filters ![]() in the grid: Exploring Grid Filters
in the grid: Exploring Grid Filters
To set up a new Bank Type, click the New ![]() button.
button.
Enter a maximum of three characters (letters or numbers or a combination of the two) for your bank Code. Enter the Description for the code you have chosen. Also enter a Check/report name. This field is the title displayed for the bank on the employees' pay stubs. Enter the Misc name. Enter any notes for the check in the Notes For Check field.
Enter a Calculation Type for this bank by using the drop down list. The description for these are as follows:
CALCULATION TYPE DESCRIPTION:
1 Always adds the value entered in parameter 1
2 Always adds the value entered in parameter 1 based on the employee's anniversary date
3 Zeros the bank's balance before adding the value entered in parameter 1
4 Zeros the bank's balance before adding the value entered in parameter 1 based on the employee's anniversary date
5 Adds the value entered in parameter 1 based on the hours worked in parameter 2
NOTE: If you are setting up COMP TIME, there will be no Calc Type nor associated bank code. The updating of the Comp Time bank type is done through Payroll Post. Do not forget to check the "Comp Time" box for this bank type in Payroll Post.
The Associated bank field is used if Payroll Banks are related to each other. Selecting an Associated bank will also update the hours on that selected bank when posting bank usage. An example of this would be if you have PERSONAL time, and as part of the contract if you use 8 hours PERSONAL time, it ALSO takes away 8 hours SICK time. Pro Fund Accounting needs to know the other bank that this PERSONAL time is associated with. Enter the correct bank code in this box by using the drop down list. The Associated Bank Code will need to be set up first before entering it here.
Check the Allow Negative Balance box to allow the bank to go negative. This will allow the employees to use bank hours before the hours have been accrued.
Click on the Parameter titles Tab. The following window will appear:
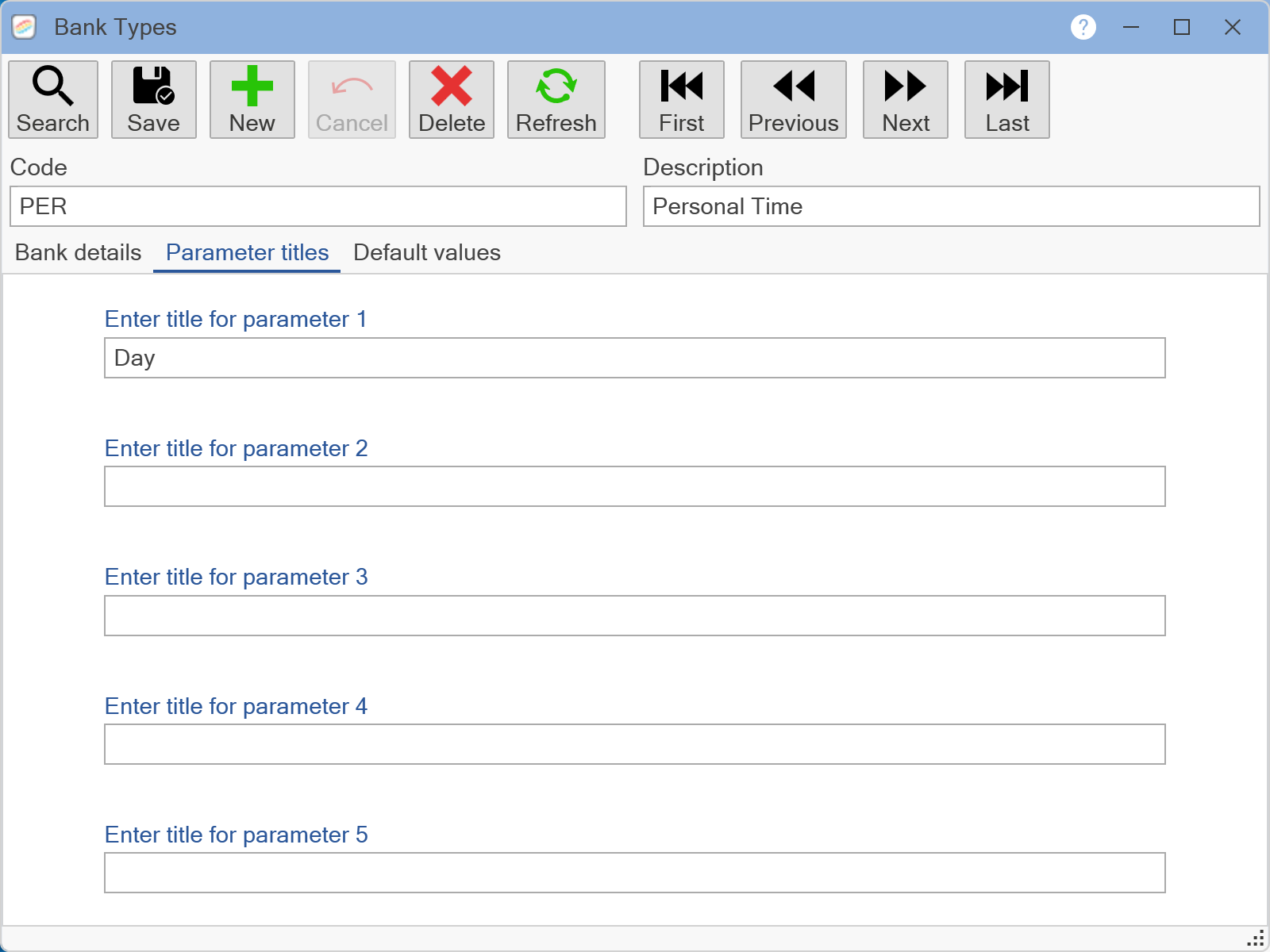
You can change any of the default titles for the parameters that show on the employee bank set up window. Only parameters 1-3 have default titles. Enter a description in the Enter title for parameter 1 field. Examples are: Vac Hours, Hrs to Add, Vac Hrs, etc. The description entered in the parameter 1 field will be displayed on your Employee Information window (in Payroll under the Employees menu item) as seen below:
If you have set a limit on the number of hours a person can accumulate for a certain Bank Type, you will need to enter the title "Max Hrs" in Parameter 2. On the employees' bank records, enter the maximum number of hours you are allowing them to accumulate for each appropriate bank code (in the box next to Max Hrs). If you allow your employees to carry over a set number of hours from their Banks, enter the title "Rollover Hrs" in Parameter 3.
Click on the Default values Tab. The following window will appear:
.png)
You can enter the default values that apply to every employee with the bank. If you need to set a different value for an employee, you can do so in the employee's bank set up window. If you want the bank calculation to ignore the field, completely clear the field. Entering a zero will cause the bank calculation to use a zero as the value for the parameter.
When you have finished creating the Bank, click the Save button ![]() to save your record. A success message window will appear. Click OK. Continue setting up or modifying Bank Types as necessary.
to save your record. A success message window will appear. Click OK. Continue setting up or modifying Bank Types as necessary.
To delete a Bank Type, select the Bank Code you wish to delete and click the Delete ![]() button.
button.
Pro Fund Accounting will check if the Bank Code is in use. If it is, then a message window will appear: The data cannot be altered because it is currently being referenced in other records. Click OK. If it is not in use, then a message window will appear: Are you sure you want to delete the selected item? Click Yes to delete or click No to go back to the Bank Types window.
Click on the X in the upper right corner of the window to close the window.